This function adds a new device to the Val Link service.
Select the device Type from the drop-down box
where:
Normal is a physical vPod device not shared by multiple companies.
Master is a physical vPod device available for sharing by multiple companies.
Virtual is a device associated with a particular company in a Company Group and available for assignment to a Master (see Master Device and Virtual Device Considerations later in this section.
Select the Model of the device from the drop-down box.

The Device Number is user-specified. For T5 and vPod, you may wish to match the ”Dev Num” assigned in the Comm Opt menu.
The Device Description should be informative, such as the room or area where the device is installed.
(T5 and vPod Only) The Serial Number should match the "Serial Num” stored in the Dev Info submenu of the Sys Info menu in the vPod.
(T5 and vPod Only) The IP Address is the external address to be polled by Val Link. (This is not the same as the internal IP address of the device.) If not formatted correctly (nnn.nnn.nnn.nnn), the system displays an appropriate message.
Note
If using a wireless device (vPodCell), enter the IP address provided you by Valiant. Enter 4370 for the Port number.
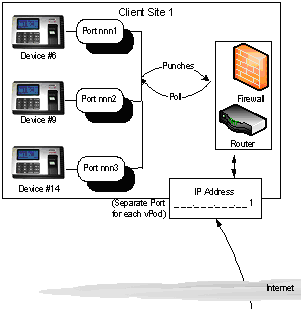
 , the IP Address and Port are set to zero and the device will not be polled. Set to
, the IP Address and Port are set to zero and the device will not be polled. Set to  the
the  , any extended
, any extended  .
.