Allowed Range Groups Setup
When accessed, the Allowed Range Groups page displays a list of existing groups for the specified Division.
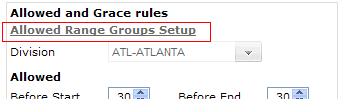
Allowed Range Groups Setup |
This function, available from Range Setup, allows a Company Administrator to create Allowed and Grace rules for different employees within the same division and on the same clock. For example, the allowed range for most employees may be seven minutes before the start of a shift and seven minutes after the end of a shift while, for a few employees, it might be two hours.
Note
You must have permission for Range Setup to access Allowed Range Groups Setup.
|
Selecting Range Setup from the Global menu displays the Range Setup page. |
Allowed Range Groups SetupWhen accessed, the Allowed Range Groups page displays a list of existing groups for the specified Division. |
|
In the Define Groups tab, you can edit an existing group or create a new group. Once a group exists with the desired parameters, you must assign the appropriate employees to that group in order for the new allowed range to take effect.
Click Add New Group to create a new allowed range group or to display an existing group’s parameters. Enter a Description for the group and the desired times in minutes, then click  .
.
Click Assign next to each employee you wish to assign to the group to add them to the list of Assigned Employees. Click Remove to return an employee to the list of Available Employees.
Once employees are assigned, punches outside the division’s default range, but within the Custom 1 range, will be accepted and update Vision.
Notes
You cannot assign an employee to two different groups in the same division.
An employee that exists in two divisions can be assigned a different Allowed Range Group in each Division. Each division processes employee punches in accordance with the Allowed Range Group associated with that division.
If an employee is assigned to an Allowed Range Group and the group is subsequently deleted, the employee becomes available for assignment to another Allowed Range Group.